[Java] Java JDK 下載、安裝、設定
這次打算好好寫一次BLOG,並以 Java EE (J2EE) 為主軸,因此決定以最初的狀況開始寫~~
這篇就是關於 Java JDK 環境的部分
一、下載
這邊可能就不講解太多瑣碎的事情,因為會變長篇大論,因此就以淺顯易懂為主!
裡面可以看到 Java SE 14、13、11、8 等等,這些都是編譯程式的時候會用到的工具。
請選擇下載 Java SE 8 (8uxxx),以多人見解、穩定為主,Android 還在用 Java 開發的話, API 24以上也必須使用 Java 8。
當然更告版本也是可行,但本人希望穩定,不想重裝很花時間又麻煩@@
JDK:開發、運行Java工具 (含JRE,所以不需要另外下載JRE)
JRE:僅運行Java工具
下載JDK 就不需要下載JRE
Java SE 8uXXX 別看錯,右邊 JDK Download
Java SE Development Kit 8u251 一樣別看錯,自己系統版本查好後右邊下載
打勾一定要的,勾完綠色按鈕按下去下載
帳號可以自己建,當然也可以.. 接受 作者 老鼠擰刀滿街找貓 大神的幫助,該作者提供了帳號密碼造福大家,需要者點進去網頁(CSDN) 就有了! 登入完就可以下載瞜~
https://blog.csdn.net/LinBilin_/article/details/50217541
執行下載檔「jdk-8u251-windows-x64.exe」,點選 Next
一樣 Next,也可以看到裡面確實有 JRE ~
一樣 Next
安裝完成 Close
 搜尋「檢視進階系統設定」,或是於「本機」右鍵→「內容」→「進階系統設定」,進入「環境變數」
搜尋「檢視進階系統設定」,或是於「本機」右鍵→「內容」→「進階系統設定」,進入「環境變數」
在系統變數那欄點選「新增」
變數名稱:JAVA_HOME
變數值:用瀏覽目錄去選擇剛剛安裝 JDK 的資料夾,剛剛下載版本為 8u251,所以資料夾會是jdk1.8.0.251
再來雙擊「Path」→「新增」→Key上「%JAVA_HOME%\bin」→確定
以上完成設定!
最後就在命令提示字元 key上 「java -version」,就可以確認是否安裝成功
這篇就是關於 Java JDK 環境的部分
一、下載
二、安裝
三、環境變數設定
一、下載
官方載點:https://www.oracle.com/tw/java/technologies/javase-downloads.html這邊可能就不講解太多瑣碎的事情,因為會變長篇大論,因此就以淺顯易懂為主!
裡面可以看到 Java SE 14、13、11、8 等等,這些都是編譯程式的時候會用到的工具。
請選擇下載 Java SE 8 (8uxxx),以多人見解、穩定為主,Android 還在用 Java 開發的話, API 24以上也必須使用 Java 8。
當然更告版本也是可行,但本人希望穩定,不想重裝很花時間又麻煩@@
JDK:開發、運行Java工具 (含JRE,所以不需要另外下載JRE)
JRE:僅運行Java工具
下載JDK 就不需要下載JRE
Java SE 8uXXX 別看錯,右邊 JDK Download
Java SE Development Kit 8u251 一樣別看錯,自己系統版本查好後右邊下載
打勾一定要的,勾完綠色按鈕按下去下載
帳號可以自己建,當然也可以.. 接受 作者 老鼠擰刀滿街找貓 大神的幫助,該作者提供了帳號密碼造福大家,需要者點進去網頁(CSDN) 就有了! 登入完就可以下載瞜~
https://blog.csdn.net/LinBilin_/article/details/50217541
二、安裝
結論:Windows 的安裝就是下一步到底,不要看的人可以直接跳到「三」執行下載檔「jdk-8u251-windows-x64.exe」,點選 Next
一樣 Next,也可以看到裡面確實有 JRE ~
一樣 Next
安裝完成 Close
三、環境變數設定
可以透過螢幕左下角在系統變數那欄點選「新增」
變數名稱:JAVA_HOME
變數值:用瀏覽目錄去選擇剛剛安裝 JDK 的資料夾,剛剛下載版本為 8u251,所以資料夾會是jdk1.8.0.251
再來雙擊「Path」→「新增」→Key上「%JAVA_HOME%\bin」→確定
以上完成設定!
最後就在命令提示字元 key上 「java -version」,就可以確認是否安裝成功










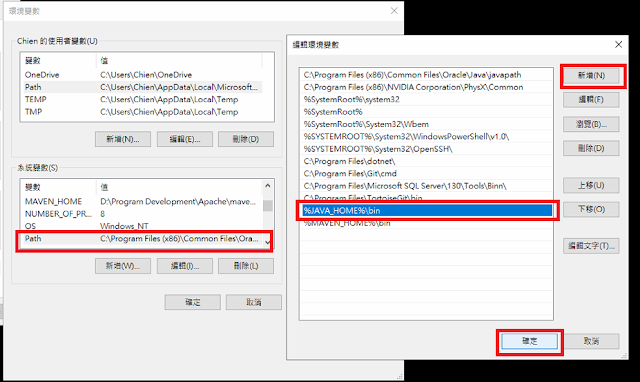

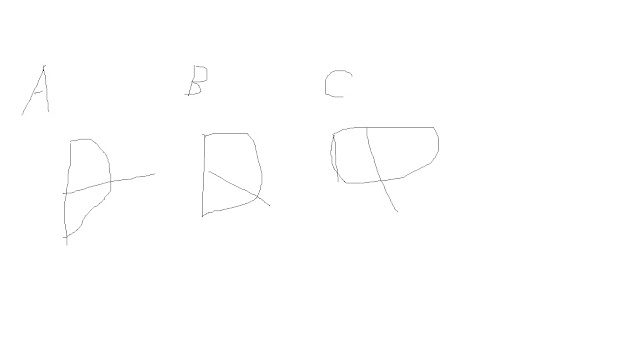


留言
張貼留言