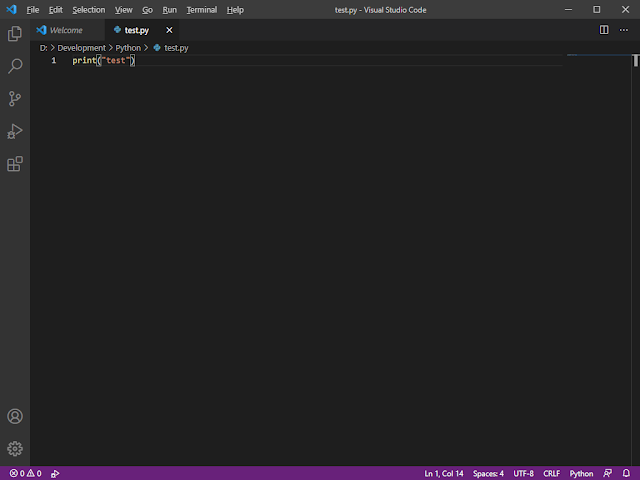[JavaScript] 判斷物件內是否有該屬性 hasOwnProperty() & 其他方法(更便利!)
(前情提要) 乾,在公司被唸說看不懂 ? 這寫法,我反問對方這要怎麼查,他說他不知道,且說不重要... 唉.. 最後我另外花時間找,並記錄下來好了... (正式來) 有時 API 傳回來的資料,連那個 key 都沒有,render 就會出問題,那這時就得判斷該物件內是否存在該屬性,這就衍生出以下三種方法 一、hasOwnProperty() 二、? (???.... 是在問號三小... 你沒看錯.. 就是?...) 三、?? 結論 (這問號想逼使誰... 一、hasOwnProperty() 此方法即可判斷物件有無屬性存在,下方程式碼即在判斷 objA, objB 是否有 'chi' 這個 key const objA = {}; const objB = { chi: 'chiValue' }; // 無印出 if (objA.hasOwnProperty('chi')){ console.log('objA.hawOwnProperty(chi): ', objA.hasOwnProperty('chi')); } // 印出 objB.hawOwnProperty(chi): true if (objB.hasOwnProperty('chi')) { console.log('objB.hawOwnProperty(chi): ', objB.hasOwnProperty('chi')); } 二、? 此為 es2020 之方法,跟 '一、' 可以達到一樣效果,但更方便 const objA = {}; const objB = { chi: 'chiValue' }; // 印出 objA?.chi: undefined console.log( 'objA?.chi: ', objA?.chi ); // 印出 objB?....