[Python] Visual Studio Code Python 環境建置
電腦需先安裝 Python 及 Visual Studio Code,如尚未請參考以下文章
一、執行 (Running)
二、錯誤標記 (Linting)
三、除錯 (Debugging)
四、排版 (Formatting)
五、中文亂碼
六、無法輸入 (移到 Terminal)
一、執行 (Running)
開啟 Visual Studio Code,Ctrl + N 新建檔案,Ctrl + S 儲存成副檔名為 .py 的檔案
二、錯誤標記 (Linting)
看一下此畫面,有沒有覺得哪裡不一樣? 如果要這樣 coding,乾脆回到以前用記事本..
搜尋 python 即可找到此套件,點選 Install 安裝
三、除錯 (Debugging)
(須安裝 python 套件,上述「二、」的部分)
點擊 F5 會進入 Debug 模式,選擇「Python 檔案」,
F10:Step over,下一步(不會進入函式)
F11:Step into,下一步(會進入函式)
Shift + F5:Stop,停止除錯
四、排版 (Formatting)
Manage → Setting 進到 VS Code 的設定
五、中文亂碼
這邊告訴大家如何將 OUTPUT 不會有中文亂碼,但如果有輸入需求,請直接參考「六、無法輸入」
先給大家看亂碼畫面,OUTPUT視窗無法顯示中文,但英文正常
六、無法輸入 (移到 Terminal)
先給大家看無法輸入的畫面,上面有提示說「Cannot edit in read-only editor」..
一樣到 settings.json,加入這行「"code-runner.runInTerminal": true,」
把 python 剛剛加入的那行刪掉,記得 Ctrl+S 儲存
P.S.
以上安裝套件的位置為:C:\Users\user\AppData\Roaming\Python\Python39
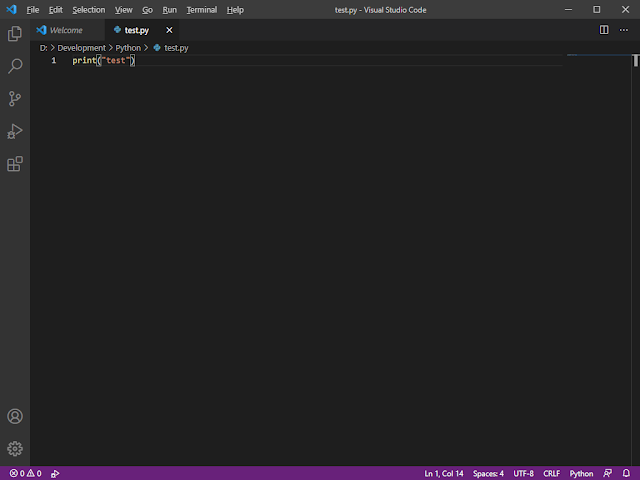






















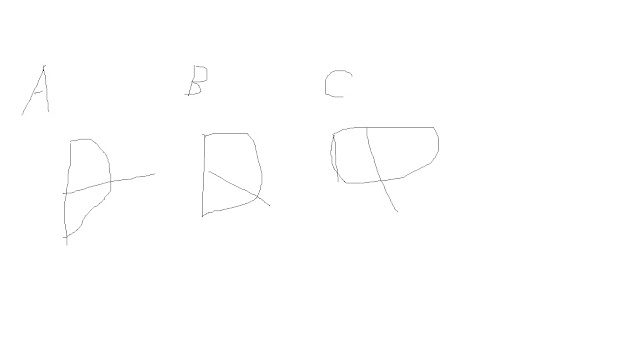


留言
張貼留言