[Python] Visual Studio Code Python 環境建置
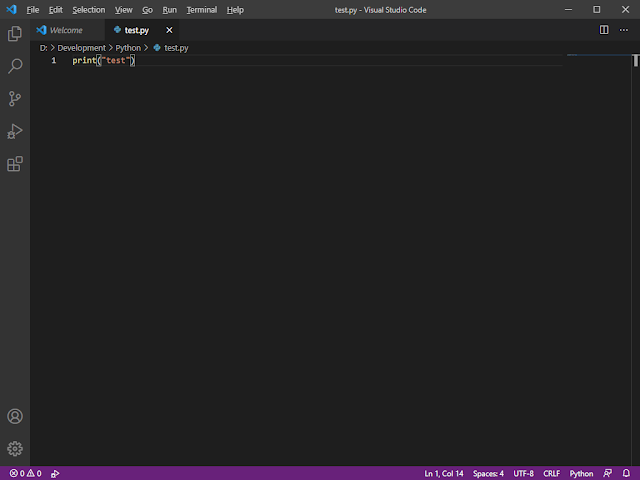
電腦需先安裝 Python 及 Visual Studio Code,如尚未請參考以下文章 VS Code 安裝: https://yijay131724.blogspot.com/2021/02/windows-visual-studio-code.html Python 安裝: https://yijay131724.blogspot.com/2021/02/python-python.html 一、執行 (Running) 二、錯誤標記 (Linting) 三、除錯 (Debugging) 四、排版 (Formatting) 五、中文亂碼 六、無法輸入 (移到 Terminal) 一、執行 (Running) 開啟 Visual Studio Code,Ctrl + N 新建檔案,Ctrl + S 儲存成副檔名為 .py 的檔案 為求方便執行,安裝 Code Runner 安裝完會發現右上角多了一個「Run Code」按鈕,點下去即可執行程式 當然還有不用安裝的作法,但就是要另外設定,且此套件可用於各種語言(C、C#、Java、PHP等) 二、錯誤標記 (Linting) 看一下此畫面,有沒有覺得哪裡不一樣? 如果要這樣 coding,乾脆回到以前用記事本.. 上面就是 print 少了一個 t 卻難以發現,因此要安裝 python 套件來標記此種錯誤及除錯 搜尋 python 即可找到此套件,點選 Install 安裝 安裝完可能會出現「Linter pylint is not installed.」,此即為標記錯誤之工具,點選 Install 安裝 看到「Successfully installed」表示成功安裝 看到程式碼出現紅色波浪~~,基本的程式碼檢查已經沒問題! (沒出現者請 Ctrl + S 儲存看看) 三、除錯 (Debugging) (須安裝 python 套件,上述「二、」的部分) 點擊 F5 會進入 Debug 模式,選擇「Python 檔案」, 畫面會醒目的我們哪裡有問題 程式碼左邊可以下中斷點 (Breakpoint),Debug 模式就會停在那之前 F10:Step over,下一步(不會進入函式) F11:Step into,下一步(會進入函式) Shift + F5:Stop,停止除錯 四、排版 (Formatting...


